在服务器上安装 Ubuntu 图形界面¶
在腾讯云的轻量应用服务器上安装 Ubuntu 图形界面,使用 VNC 在本地远程控制服务器。

从零开始¶
刚购买了一个新的服务器,根据 腾讯云的官方文档,可以在服务器上顺利地安装好 Ubuntu,并且在本地安装好 VNC 以对服务器进行远程控制。
操作场景¶
VNC(Virtual Network Console)是虚拟网络控制台的缩写。它是一款优秀的远程控制工具软件,由著名的 AT&T 的欧洲研究实验室开发。VNC 是基于 UNIX 和 Linux 操作系统的开源软件,远程控制能力强大,高效实用,其性能可以和 Windows 和 MAC 中的任何远程控制软件媲美。
本文档指导您如何在 Ubuntu 操作系统的轻量应用服务器中搭建可视化界面。您还可通过 如何以图形界面登录云服务器? 视频教程,快速搭建并使用可视化界面。
前提条件¶
已购买操作系统为 Ubuntu 的轻量应用服务器。如果您还未购买,请参考 快速配置轻量应用服务器 Linux 实例。
操作步骤¶
配置实例防火墙¶
VNC 服务使用 TCP 协议,默认使用 5901 端口。则需在实例防火墙中放通 5901 端口,即在“入站规则”中添加放通协议端口为 TCP:5901 的规则,具体操作请参见 添加防火墙规则。添加成功后,如下图所示:
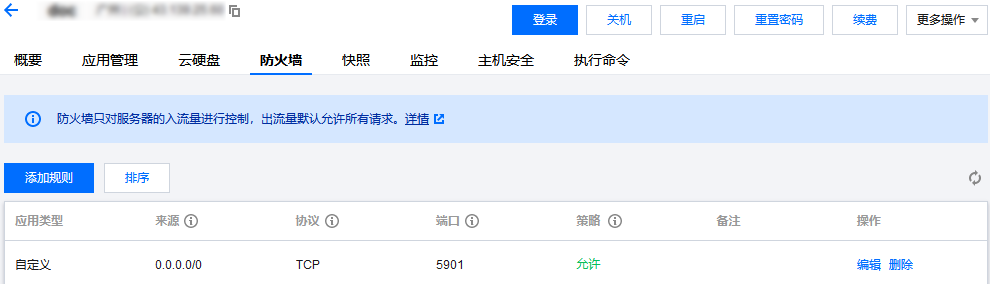
安装软件包¶
- 登录 Linux 实例,详情请参见 使用 WebShell 方式登录 Linux 实例。
- 执行以下命令,将当前用户切换至 root 用户。
- 执行以下命令,更新和获取最新的软件及版本信息。
- 执行以下命令,安装桌面环境所需软件包。包括系统面板、窗口管理器、文件浏览器、终端等桌面应用程序。
sudo apt install gnome-panel gnome-settings-daemon metacity nautilus gnome-terminal ubuntu-desktop
配置 VNC¶
- 按照实际情况选择执行以下命令,安装 VNC。
::: Ubuntu 18.04
::: ::: Ubuntu 20.04
::: 2. 执行以下命令,启动 VNC 服务,并设置 VNC 的密码。
返回类似如下结果,表示 VNC 启动成功。
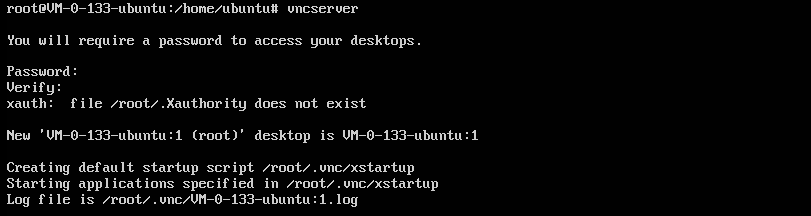 3. 执行以下命令,打开 VNC 配置文件。
3. 执行以下命令,打开 VNC 配置文件。
- 按 i 切换至编辑模式,并将配置文件修改为如下内容。
#!/bin/sh
export XKL_XMODMAP_DISABLE=1
export XDG_CURRENT_DESKTOP="GNOME-Flashback:GNOME"
export XDG_MENU_PREFIX="gnome-flashback-"
gnome-session --session=gnome-flashback-metacity --disable-acceleration-check &
编辑完成后如下图所示:
 5. 按 Esc,输入 :wq,保存文件并返回。6. 执行以下命令,重启桌面进程。
5. 按 Esc,输入 :wq,保存文件并返回。6. 执行以下命令,重启桌面进程。
- 点此 前往 VNC Viewer 官网,并根据本地计算机的操作系统类型,下载对应的版本及安装。
- 在 VNC Viewer 软件中,输入
轻量应用服务器的 IP 地址:1,按 Enter。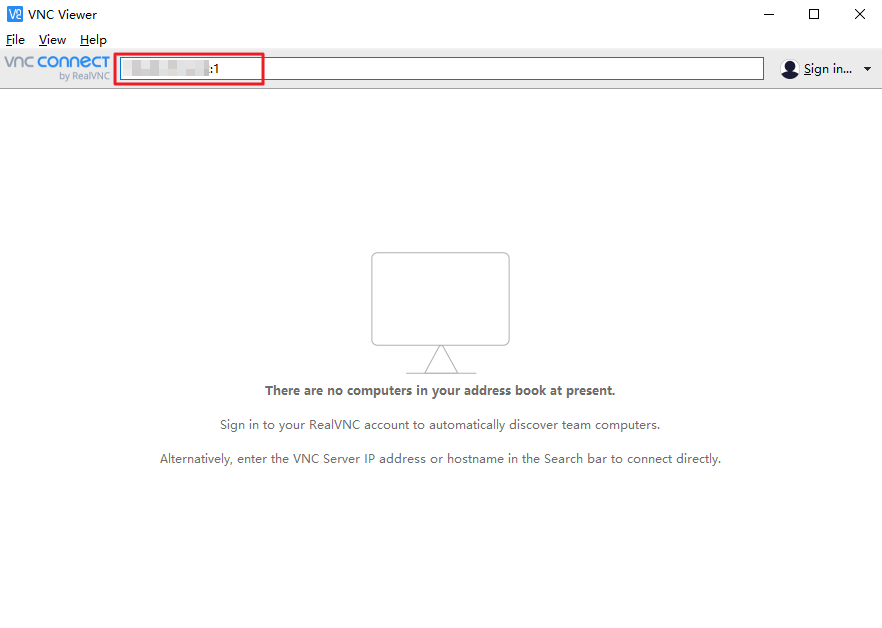
- 在弹出的提示框中,单击 Continue。
- 输入 步骤 2 设置的 VNC 的密码,单击 OK,即可登录实例并使用图形化界面。
在本地进入 Ubuntu 桌面¶
在 VNC 中进入 Ubuntu 桌面后,是一片灰屏的,鼠标也是一个叉,界面一点也不友好。
参考 这篇博文,需要进入xstartup,
编辑为:
一个经验:如果需要将之前的文本全部删除,可以用
:%d把原来的文本全部删除,这样就不用一直按删除键了。
#!/bin/sh
[ -x /etc/vnc/xstartup ] && exec /etc/vnc/xstartup
[ -r $HOME/.Xresources ] && xrdb $HOME/.Xresources
xsetroot -solid grey
vncconfig -iconic &
x-terminal-emulator -geometry 80x24+10+10 -ls -title "$VNCDESKTOP Desktop" &
export XDG_CURRENT_DESKTOP="GNOME-Flashback:GNOME"
export XDG_MENU_PREFIX="gnome-flashback-"
gnome-session --session=gnome-flashback-metacity --disable-acceleration-check &
再关闭端口、重启端口:
再次用 VNC 进入 Ubuntu 界面,即可看到图形化桌面。
